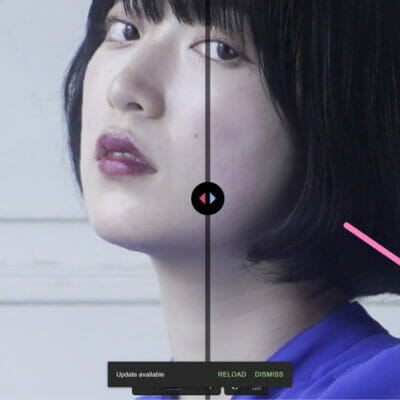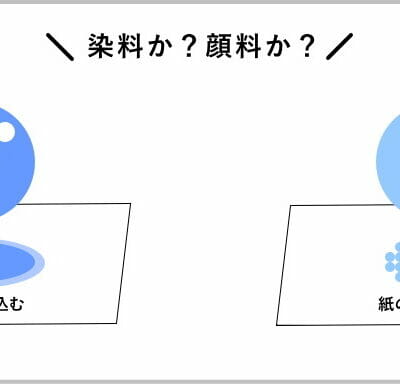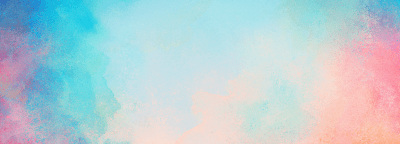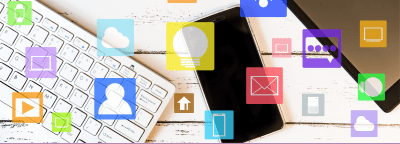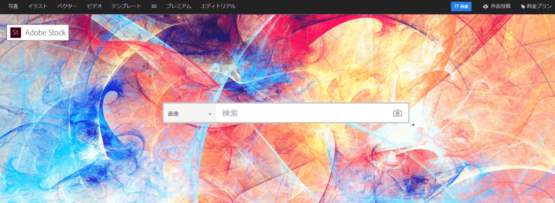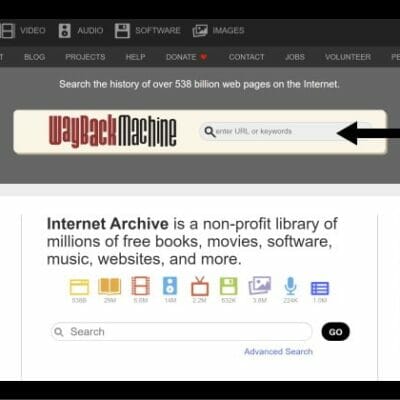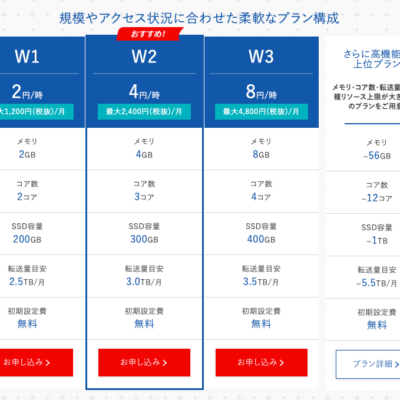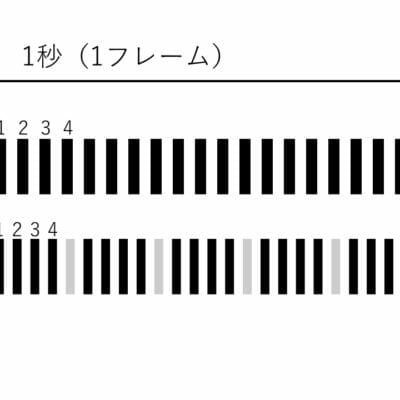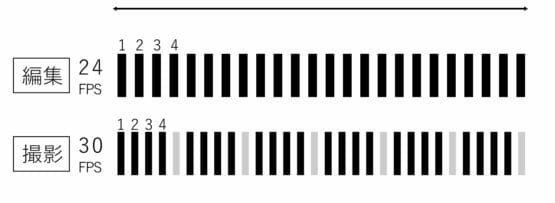wordpress(ワードプレス)の記事や画像をそのままコピーして、新しいドメインに移転する方法について紹介していきます。
筆者も最近ドメインの乗り換えを行ったばかりで大変苦労しました。エクスポートが上手くできなかったりFTPから手動でアップロードしなければならなかったりと、、、。
これから紹介する方法は、とてもシンプルで難しい設定も必要ありません。あらゆる方法を試して結局の所これに行き着きました。
通常はFTPソフトを使用してファイルを手動でアップロードしたりすのですが、このブログではWEB開発初心者向けに情報を発信しておりますので適切ではないと考え以下の方法を提案させていただきます。
<この方法のメリットとデメリット>
メリット:記事と画像等をサクッと移転(コピー)可能。エラーが少ない。他の方法でダメな場合の最終手段としてお勧め。FTPやデーターベースの操作がいらない。
<この方法のメリットとデメリット>
デメリット:メニューやカテゴリー選択等一部やり直す必要がある。
「多少の手動作業」と「エラーが発生した場合のイライラ」を比較してどちらが良いかの選択になります。
当ブログ程度の規模であれば、この方法をお勧めいたします。
また、ここまで移転先のサイトをグチャグチャにいじってしまっている方は必要に応じて初期化してください。


WordPress(ワードプレス)の設定をプラグイン1つで簡単に初期状態へ戻す方法について図解していきます。 「テーマ」と「プラグイン」はそのままで、その他が初期化されるので1から同じテーマでブログを書き直したい場合などにおススメの方法です。 初期化する前にバックアップをとるなど、復旧可...
移転の全体像と準備
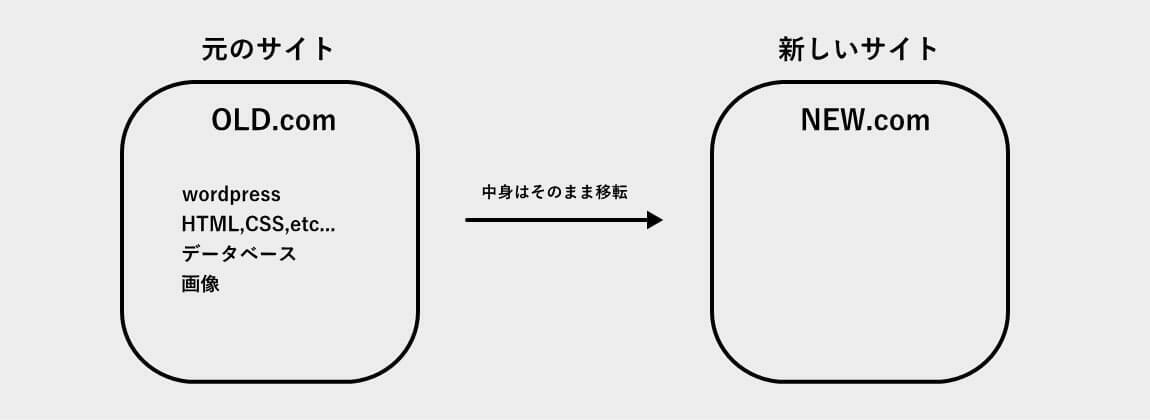
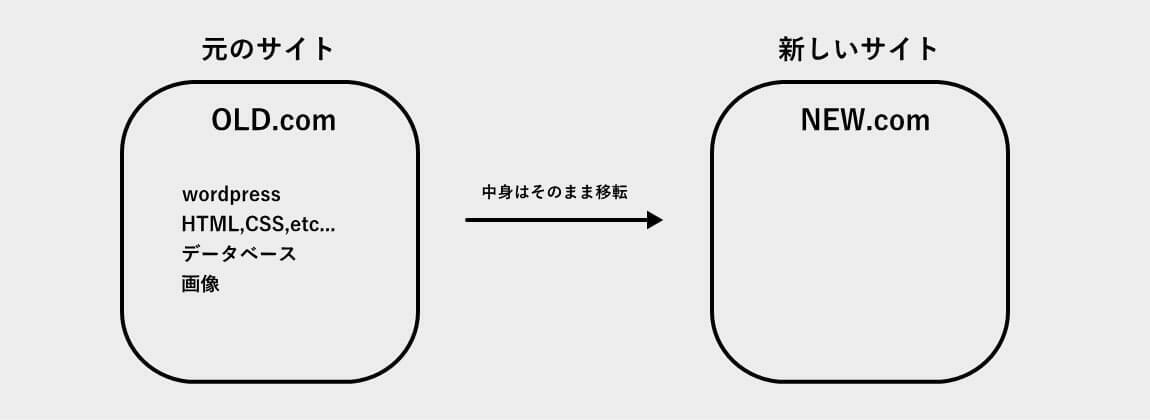
準備:移転先の新しいドメイン(NEW.com)に「WordPress」と移転元(OLD.com)のドメインと同じテーマをインストールし有効にしておく。
次に記事データを元サイトからコピー(エクスポート)して新サイトに移転(インポート)していきます。
移転元からエクスポート(書き出し)
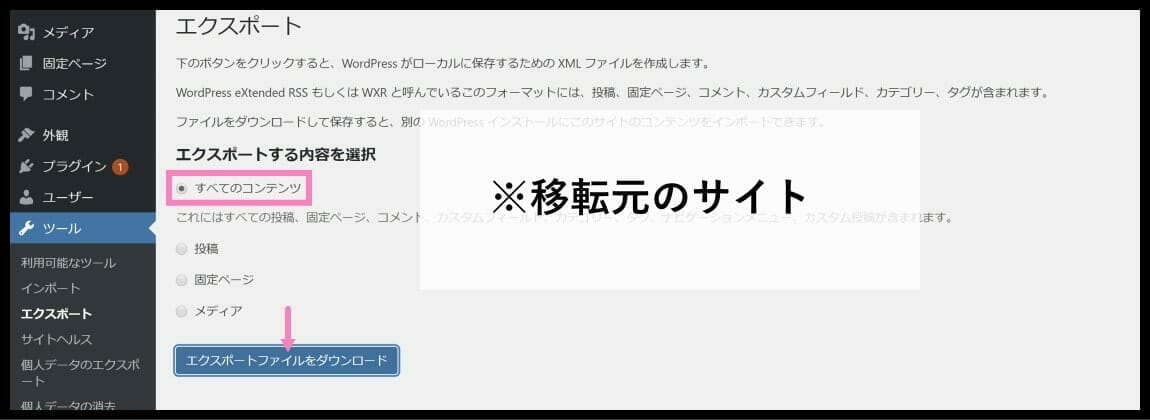
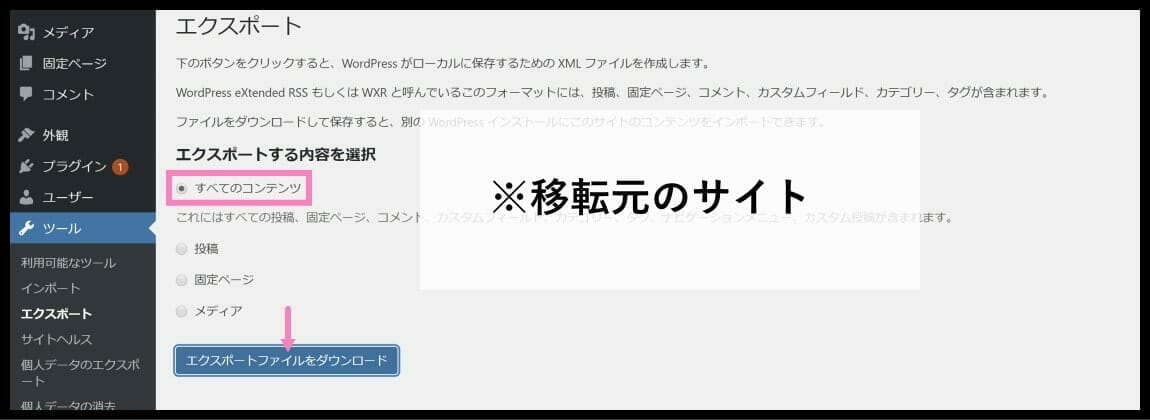
「投稿記事や固定ページ」をエクスポート
手順:「WordPress管理画面を開く」→「ツール」→「エクスポート」→「すべてのコンテンツを選択」→「エクスポートファイルをダウンロード」
これで「投稿記事/固定ページ/カテゴリー/タグ」等を書き出すことができました。同様の方法でメディア(画像)データーを書き出していきます。
「メディア」をエクスポート
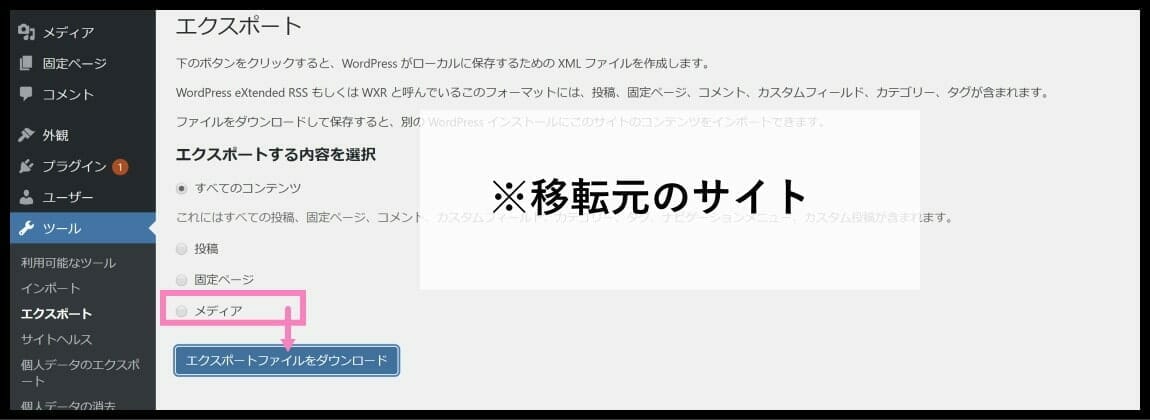
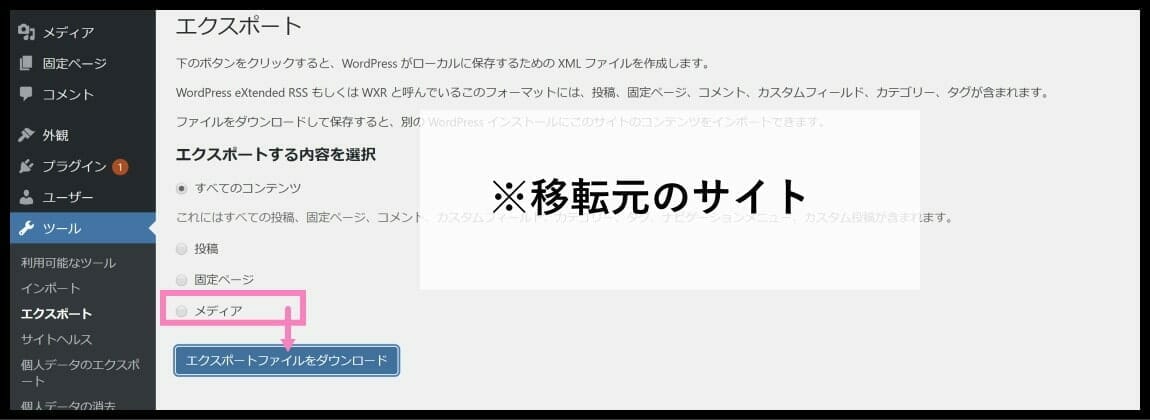
ダウンロードしたファイル(XMLドキュメント)の名前や場所を覚えておきましょう。XMLファイルの名前は「サイト名+WordPress+年月日」で自動作成されます。通常は「ダウンロードフォルダ」に入ります。
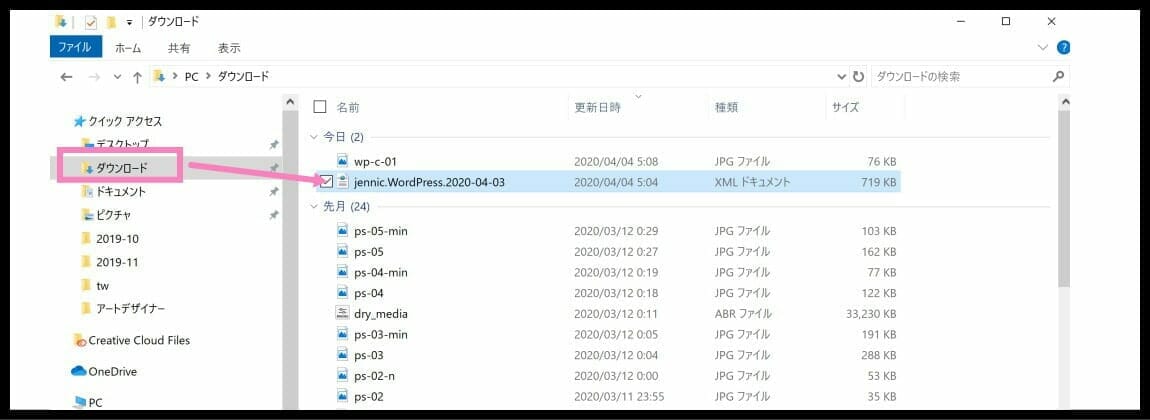
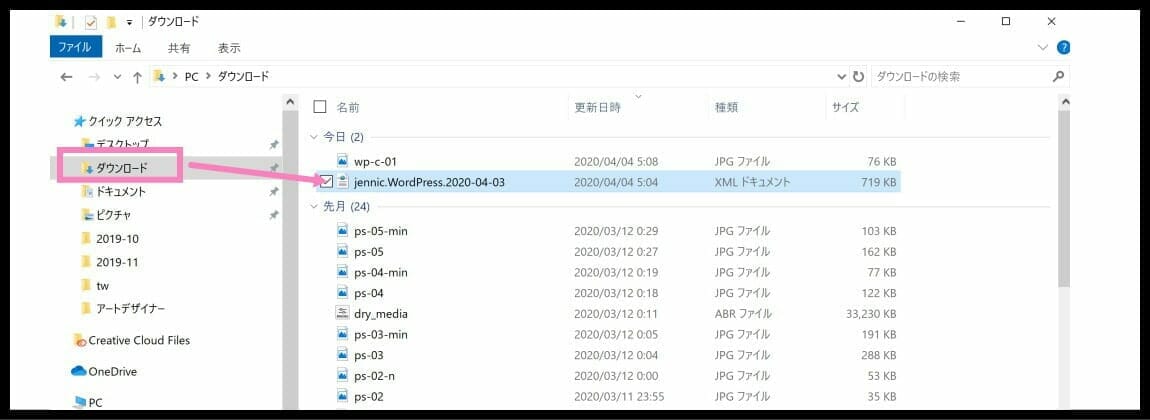
「1:記事や固定ページのデータ」と「2:メディアのデータ」をエクスポートしました。
次に新しいサイトへインポート(読み込み)していきます。
「Attachment Importer(プラグイン)」をインストール
インポート作業のため、無料のプラグイン「Attachment Importer」をインストールして有効化していきます。
プラグインは引っ越し後の新しいサイトへインストールしてください。
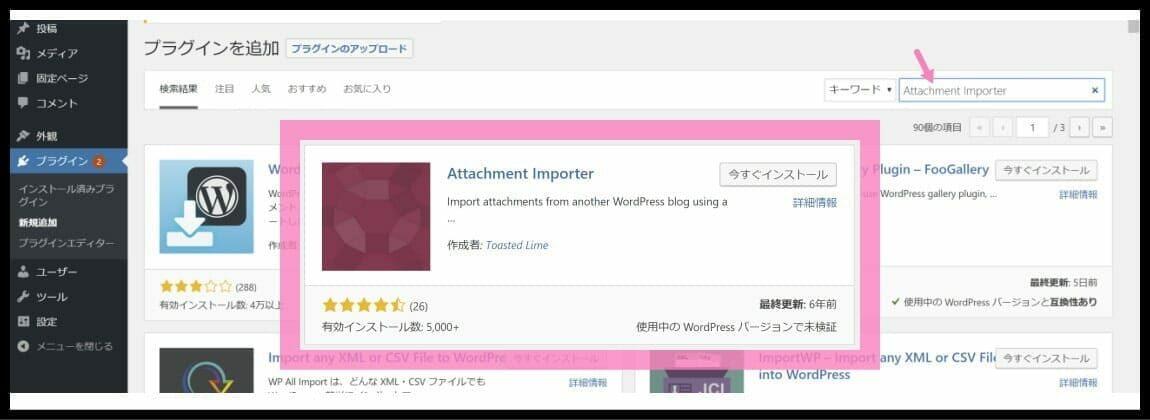
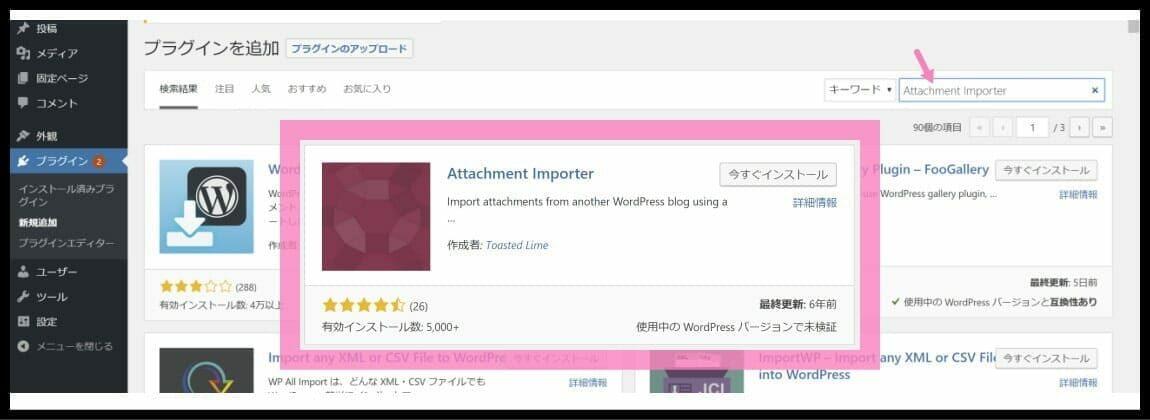
検索窓に「Attachment Importer」と入力し探してください(結構下にスクロースする必要があります)。
以下の手順で最初にエクスポートした2つのXMLファイル(「記事系」と「メディア」)をインポートしていきます。
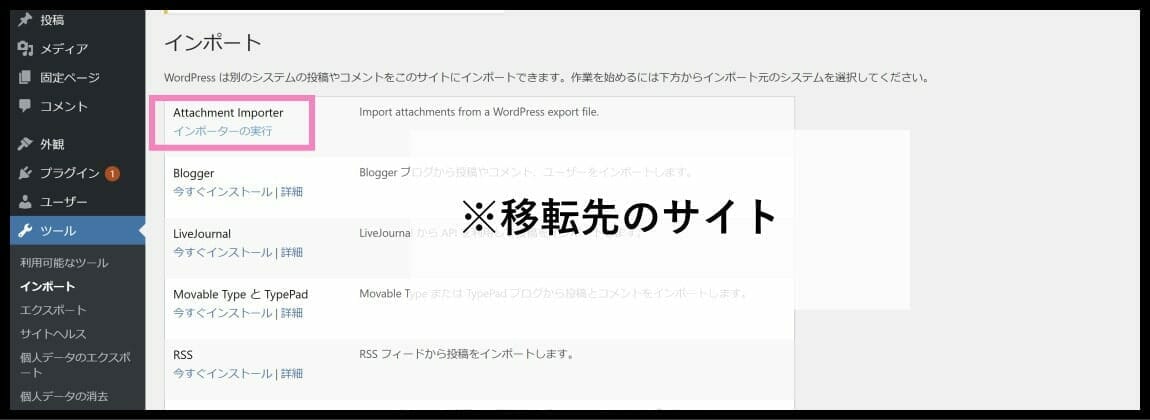
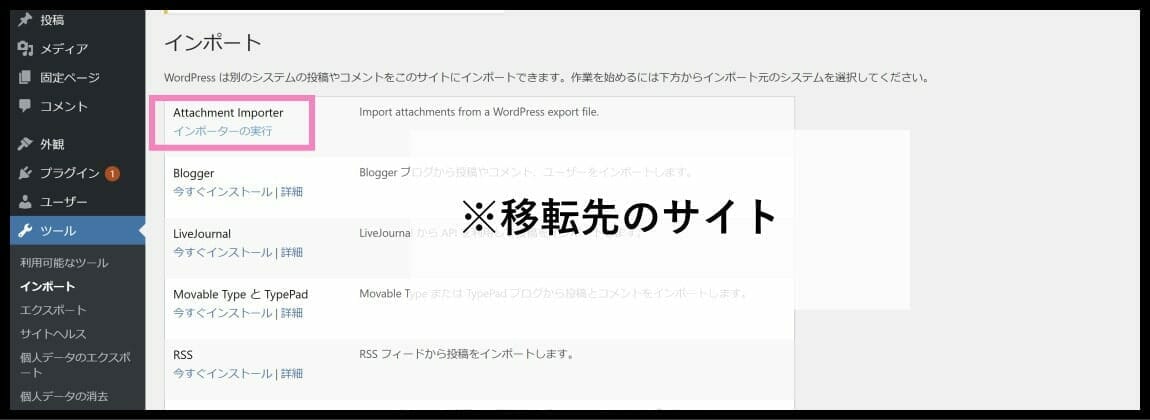
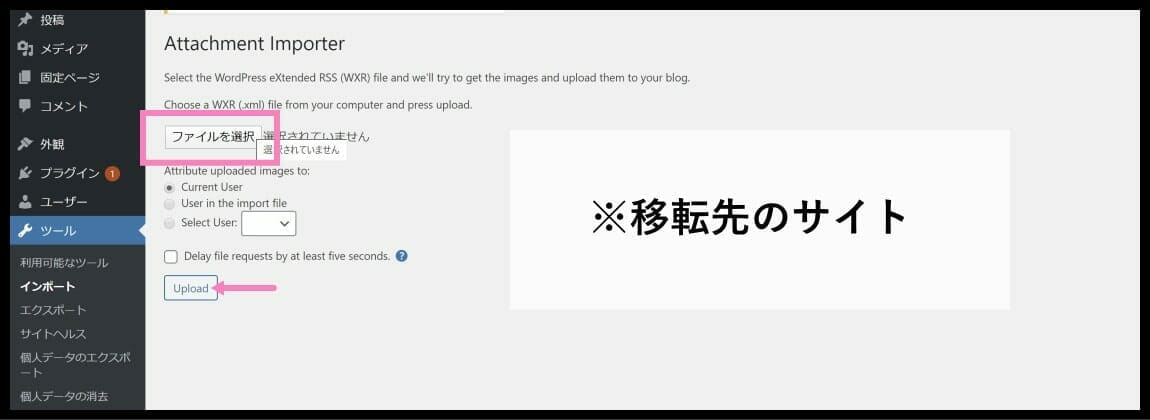
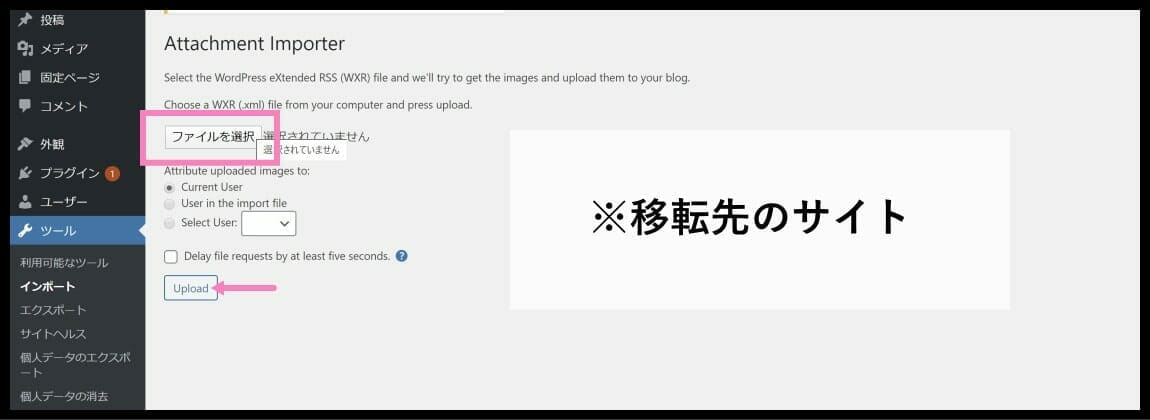
「記事系」のファイルを先に読み込むと、エラーがいくつか出ますが画像が読み込まれていない為です。
また、メディアのXMLファイルを読み込みとファイルサイズによっては数十分かかる場合があるので注意してください。
以上、シンプルなワードプレス移転の方法について解説いたしました。必ず上記を行う場合にはバックアップを取り、復元できる状態で行ってください。